How to Backup Your Website and MySQL Database in CPanel
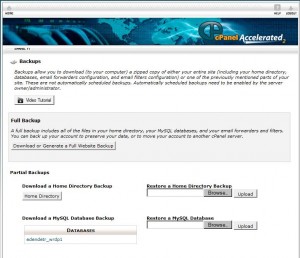 The files of your website, whether you are an individual operating an online business or a Web developer for a large company, are considered the lifeblood of the site. Without these files, your website may not be as popular as it is now. Because of this fact, most website owners like you, if not all, put great value on the back up features of the hosting plan that they get from a provider. With CPanel hosted services, you don’t have to rely most of the time on your Web hosting provider to help you back up your data. You can do this on your own by following the steps below:
The files of your website, whether you are an individual operating an online business or a Web developer for a large company, are considered the lifeblood of the site. Without these files, your website may not be as popular as it is now. Because of this fact, most website owners like you, if not all, put great value on the back up features of the hosting plan that they get from a provider. With CPanel hosted services, you don’t have to rely most of the time on your Web hosting provider to help you back up your data. You can do this on your own by following the steps below:
After logging in using the correct username and password for your CPanel account, you need to scroll down on the main window and look for the “Files” category. You will see the icon labeled “Backup”. Click this icon. This takes you to the backup main screen which will primarily give you the option of restoring or backing up the files in a hosted account. A server can automatically be configured to backup files on a daily, weekly or monthly basis, and you can check this on the same window under the header “System Backups”. You can click the buttons labeled “daily”, “weekly” and “monthly”, depending on your preference. Once you click on any of these buttons, you can choose to download a copy of that backup to your home or office computer. For example:
If you want a full backup and save it on an FTP server, under the “Full Backup” section, just click the button labeled “Download or Generate a Full Backup”. This takes you to the full backup screen. From the “Backup Destination” drop down menu, just select “Remote FTP Server”. In the box provided beside “Email Address”, enter your email address to receive a report of this action. Then:
Enter the remote server domain address, the username, and passwords for the server, in the next two boxes. Click the “Generate Backup” button. Clicking this button takes you to the backup status screen where you will see a message with a reminder telling you that an email will be received once the backup process has been completed.
You can also choose to complete a partial backup by going to the manual backup portion of the same window. You can choose to backup just the website’s home directory or your database like MySQL.
Another partial backup that you can perform is for your filters or sub domains. This can all be performed from this section of the backup main page just by filling out the corresponding boxes with the correct information. For example:
If you want to back up your home directory, just click the button “Home Directory” found under the heading “ Download a Home Directory Backup” on the partial backups section. Since you will save this backup copy in your home or office computer, once you click on this, a dialog box will appear signaling that you are about to begin the download process. make sure to mark the radio button or put a check mark on the option that will allow you to save the download in your home or office computer’s hard drive. Click the “OK” button and just wait for the download to be completed.
If you want to restore the home directory, from the same section, under “Restore a Home Directory Backup”, click the “Browse…” button and locate the folder where the backup file was saved. Select the correct file, and click the “Open” button on the computer’s dialog box. The complete location of that file will fill the box provided under that heading. Click the “Upload” button to be taken to another page with a list of all the files that have been successfully restored.
This is how easy it is to back up your files in a CPanel hosting service. There are other icons or shortcuts under the “Files” category in the home screen of your cPanel. The first one is the “Backup Wizard” tool or shortcut, and this is where you can download a partial or a full backup of your files to your computer system. Here, you can also upload files to your CPanel server. It works the same way as the main backup screen, but done in a few general steps. All download copies are zipped or compressed.
Another feature from this category is the “Legacy File Manager”, and this is where you can use the older version of CPanel’s file manager interface. Some users might be familiar and comfortable using the old interface, and CPanel hosting allows you to do this.
The third feature found in this category is the “Web Disk” application, and this is where you can use your computer’s operating system to work on your website files. If you will access this application from your cPanel, this will open a regular window on your device or computer where you can easily add, delete or move a file from folder to folder, just like how general files would be handled on your computer’s operating system.
Another feature that may prove to be very useful is the “Disk Space Usage” icon, and this is where you will be given a summary of the amount of space each of the subdirectories in your home directory is using. This information is presented in numerical values and statistical charts. This will help you manage your website files, especially if you are about to consume all your CPanel Web hosting plan’s data storage quota. Also under this category is the “FTP Accounts” icon, and this is where you can create an FTP account using the correct domain, username and password for your account. Here, you need to have a third party account with FTP capabilities. FTP is a protocol or a set of Internet language rules that allows you to access your website files.
Related to the “FTP Accounts” feature is the “FTP Session Control” tool, and this is where you can check users that are currently logged in via FTP. Here, you can also disable the FTP connection if you don’t want users to access the files of your website without getting permission from you.
These things are how you can backup and restore your website files with CPanel hosting. While your CPanel host can assist you in using these features, it’s good to know that you can also do this on your own.